안녕하세요

수익형 티스토리 운영에 꼭
필요한 설정들 중에서
오늘은 구글 서치 콘솔 연동
방법에 대해서 가져왔습니다.
저도 2년 전에 만들었다가 너무
유입량이 없고 애드 고시(애드센스)도
계속 떨어져서 중단했었습니다.
그러다 이번에 다시 시작을
하면서 알게 된 사실이었는데요.
티스토리는 구글, 네이버, 줌, 빙 등
사이트에 검색이 되려면
따로 연동을 해야 한다더군요.
(2년 전에도 공부를 했었어야 했는데...;;)

저번 카카오 뷰 게시물에서도
이야기했지만 카카오 뷰와 연동
그리고 구글 서치 콘솔과 연동한 순간
갑자기 게시물 하나가 엄청 터졌었습니다.
하필 타이밍이 그래서...
자꾸 연관이 있다는 생각이..
카카오 뷰와 연동 편은 아래 게시물에서 확인하실 수 있습니다.
[방돈] 카카오뷰 가장 기초적인 설정과 발행하기 그리고 간단한 팁!!
안녕하세요 오늘은 카카오 뷰 채널 만들고 나서 가장 먼저 해야 할 기본적인 설정 그리고 발행하는 법을 가지고 왔습니다. 마지막으로는 간단한 팁? 노하우도 알려드릴게요~ 우선 첫째로 티스토
sideline-boss.tistory.com
검색을 해보면 HTML에 붙이고
했었던 거 같은데요.
티스토리가 업데이트를 하면서
많이 쉬워졌더라고요.

하나씩 따라 하시면 쉽습니다.
하나씩 가볼게요.
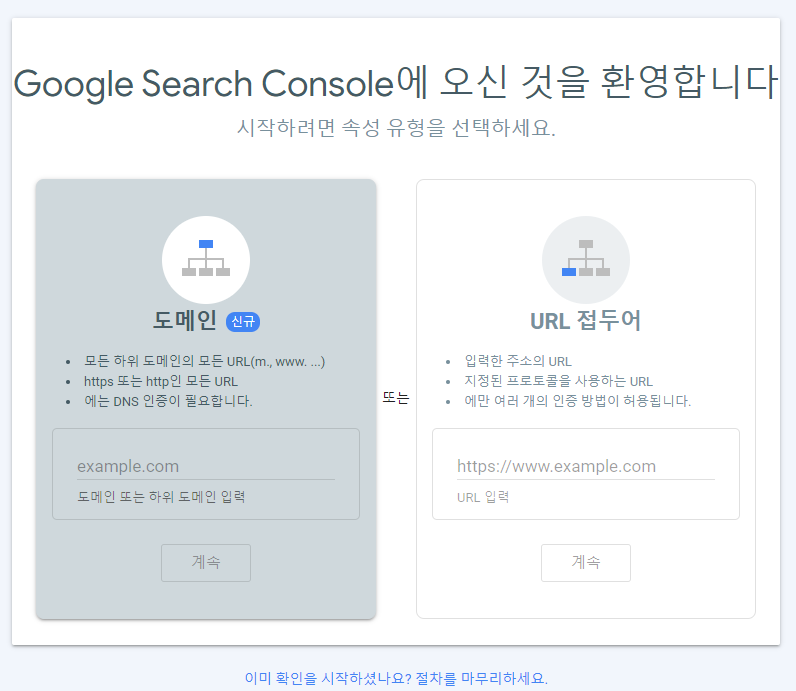
[구글 서치 코 솔] 검색해서 접속하시면
위에 창이 나옵니다.
오른쪽 URL 접두어 밑에
자신의 티스토리 주소를 넣어주세요
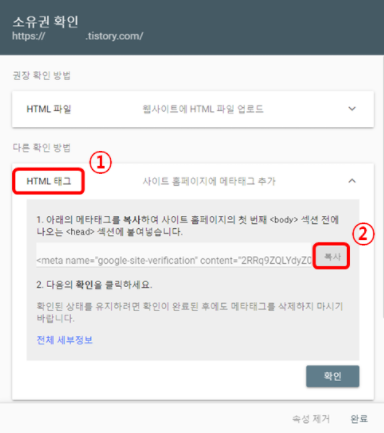
그럼 위에 창처럼 나오는데
1번을 클릭 후에 2번을 복사합니다.
여기서 복사한 거는 메모장에
따로 붙여놓으세요.
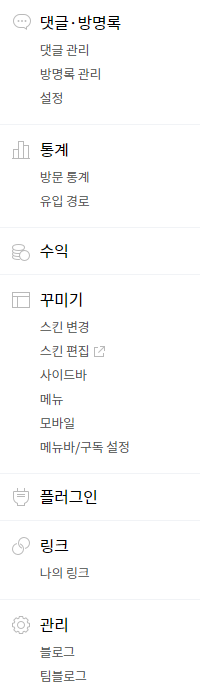
그러고 티스토리 설정에 가셔서
플로그인을 클릭해 줍니다.
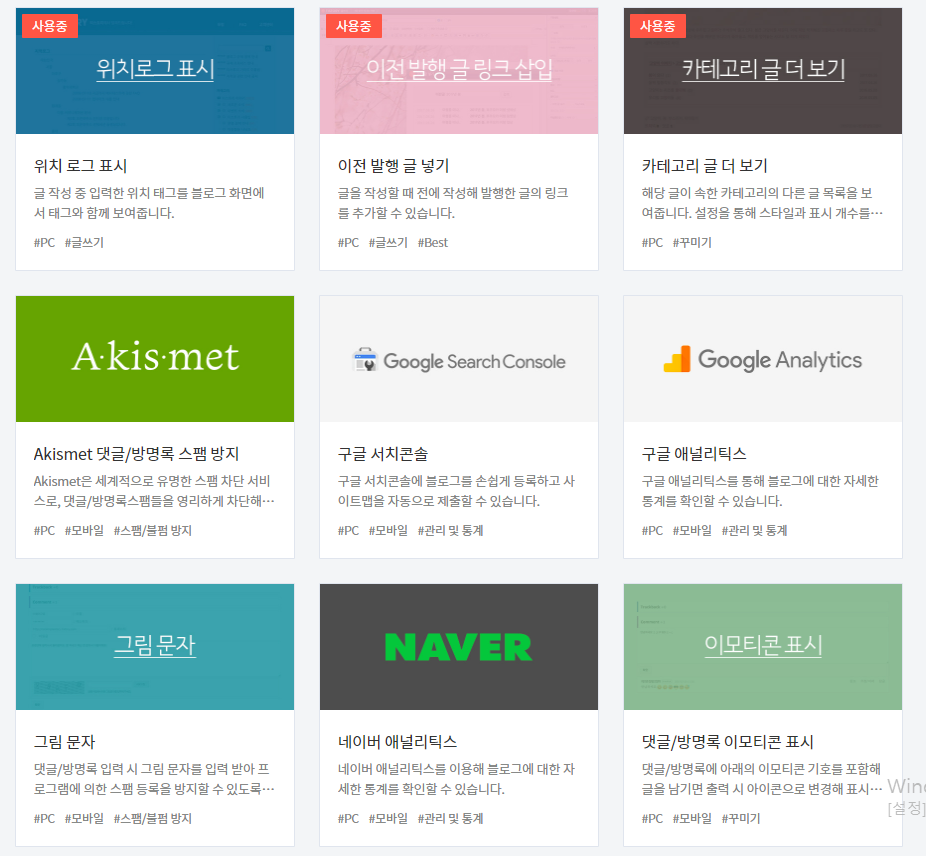
그러면 여러 가지
플러그인이 나오는데요
그중에서 Meta Tag를
찾아서 클릭해 줍니다.
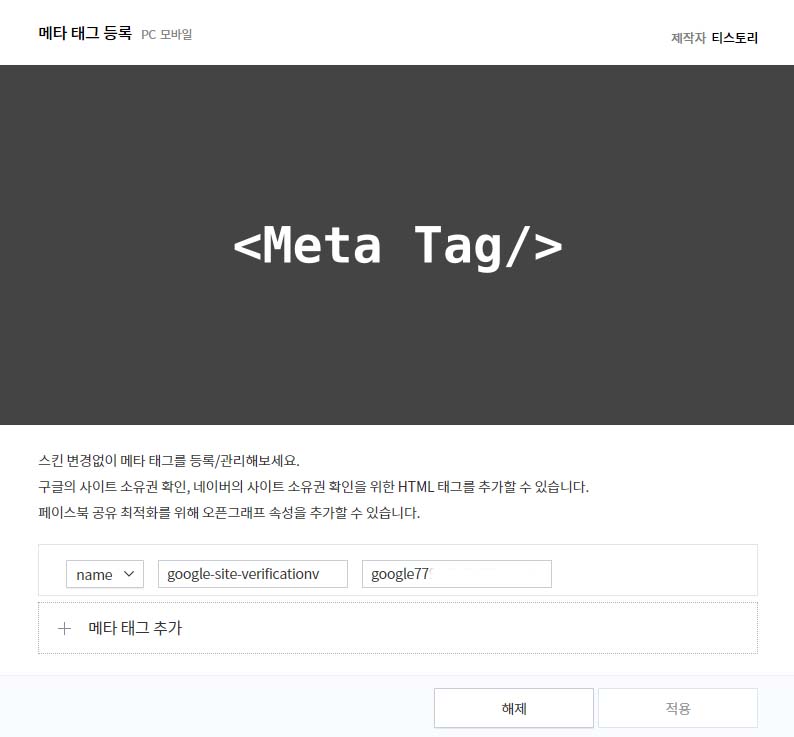
위에 사진처럼 아까 메모장에
복사를 해주신걸
붙여주시고
적용을 누르시면 됩니다.
(복사한 거에 보시면
두 개의 " " 있는데 그중
gogle- 시작하는 " " 안에 있는
내용을 왼쪽에
" " 숫자로 되어 있는 부분을
오른쪽에 붙여주시면 됩니다.)
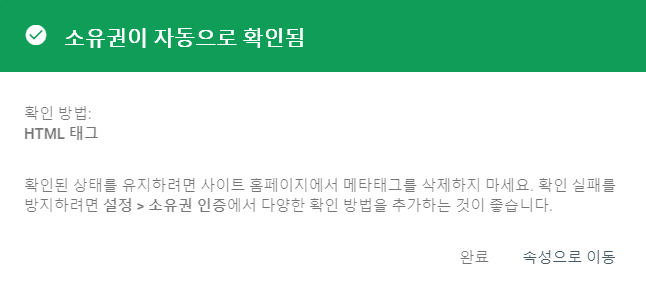
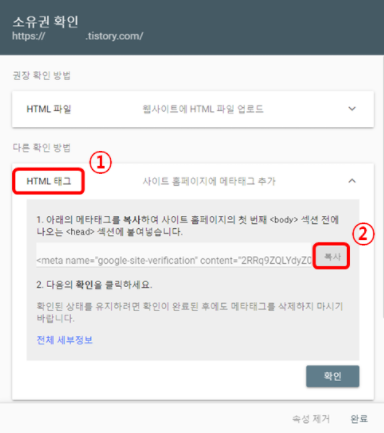
다시 구글 서치 콘솔에 가셔서
확인을 눌러주시면 됩니다.
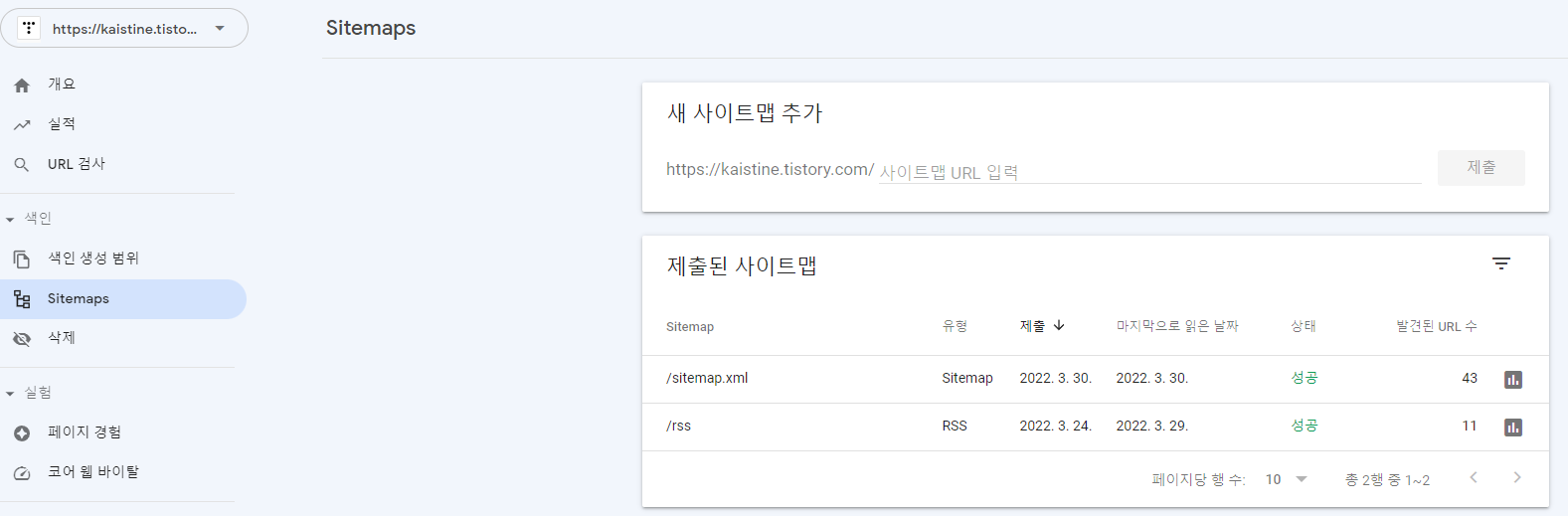
그러고 구글 서치 콘솔에 들어가서
왼쪽에 Sitemaps를 눌러줍니다.
오른쪽에 새 사이트맵 추가에
자신의 사이트 주소가 나와있는데
그 뒤에 RSS를 작성하고
제출을 눌러줍니다.
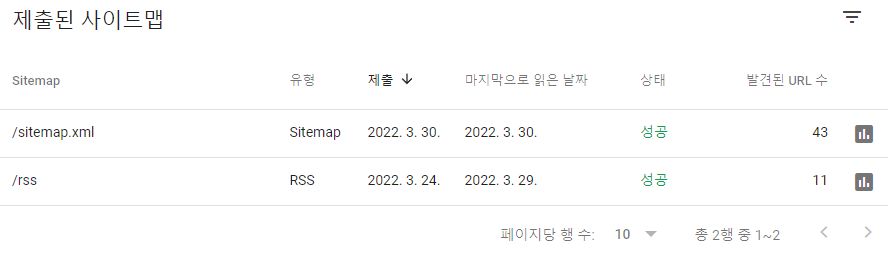
저는 이게 이미 적용이 되어서
성공이라고 나오는데요.
처음에 성공으로 안 나올 겁니다.
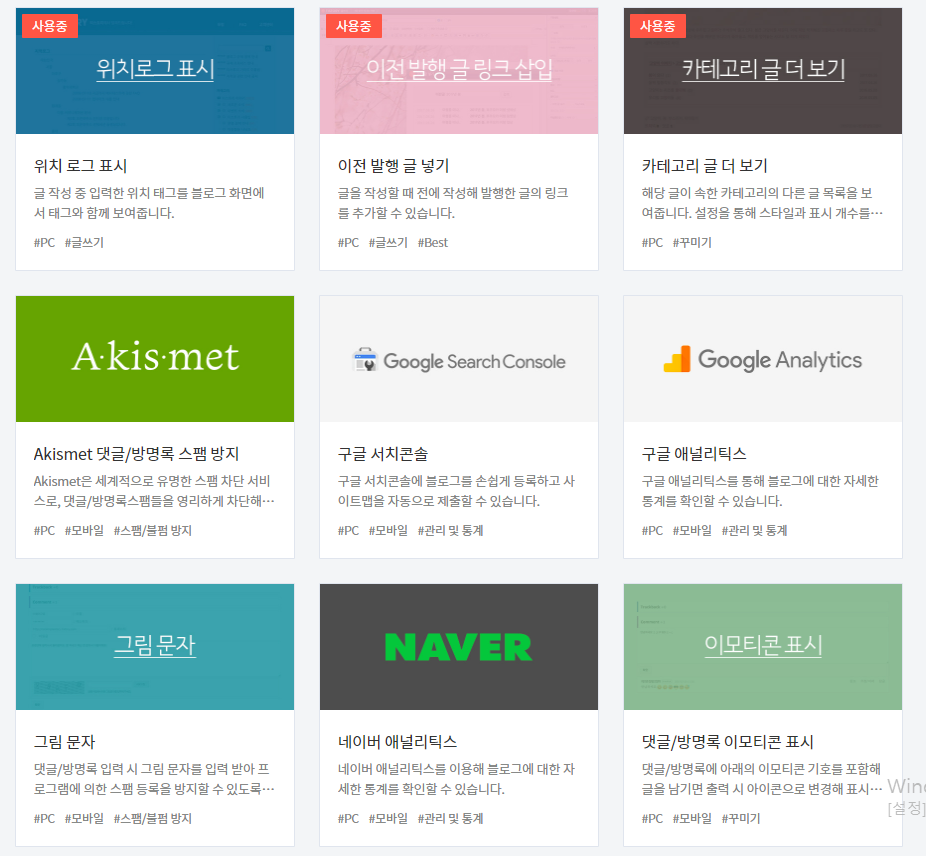
다시 티스토리 플러그인으로 가서
구글 서치 콘솔을 클릭해줍니다.
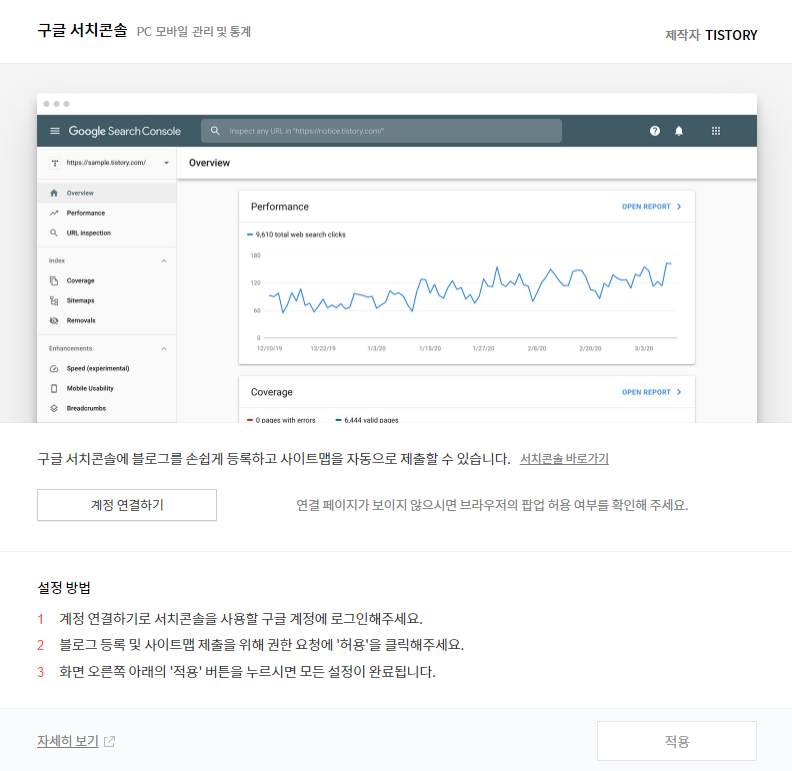
계정 연결하기를 눌러줍니다.

이렇게 나오면
구글 서치 콘솔 등록은 끝입니다.
구글 서치 콘솔에서 저처럼
성공이 2개 다 뜨면
구글에서 이제 검색이 가능합니다~!
수고하셨습니다.
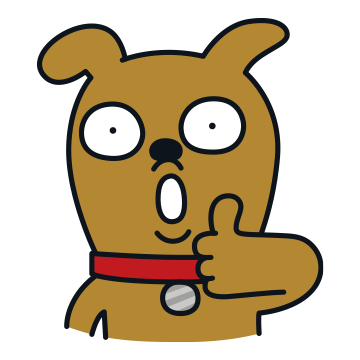
다음에는 네이버 연동으로 오겠습니다.
감사합니다.

수익형 티스토리에 필수! 설정들 2 - 네이버 서치어드바이저 연결하기
안녕하세요 저번 포스팅에서는 구글 서치 콘솔을 연동해서 구글에서 검색이 가능해졌습니다. 수익형 티스토리에 필수! 설정들 1 - 구글 서치 콘솔 연결하기 안녕하세요 수익형 티스토리 운영에
sideline-boss.tistory.com
'디지털 노마드를 향한 걸음' 카테고리의 다른 글
| 수익형 티스토리에 필수! 설정들 3 - 빙 그리고 줌 연결하기 (0) | 2022.04.02 |
|---|---|
| 수익형 티스토리에 필수! 설정들 2 - 네이버 서치어드바이저 연결하기 (0) | 2022.04.02 |
| [방돈] 카카오뷰 가장 기초적인 설정과 발행하기 그리고 간단한 팁!! (0) | 2022.03.23 |
| [방돈] 10시간만에 84,681명의 방문수???!! 카카오뷰 꼭 하세요~!!! (0) | 2022.03.22 |
| [방돈] 링크 공유만으로 돈이 된다고??! 뉴스픽 파트너스 나만의 팁??😂 (0) | 2022.03.19 |



